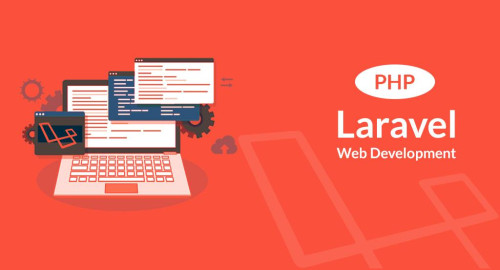In this tutorial, I will give you laravel 9 import export csv and excel file example. We will simply create import data to xls, csv file and also we will import data to the database using csv file in laravel 9.
Using the maatwebsite/excel plugin you can easily import and export csv and excel files in laravel 9 examples. For laravel 9 import csv/excel file use import class, laravel 9 export csv/excel file use export class.
Using this example we can easily import, export, and download the csv & excel file from the database using the maatwebsite/excel composer package. maatwebsite/excel provide an easy way to import and export csv files in laravel 9 using the database model.
So let's see how to import csv and excel files in laravel 9, import/export csv and excel in laravel 9, download csv and excel file in laravel 9.
We are creating a new project set up for this example, So create a new project using the below command.
composer create-project --prefer-dist laravel/laravel import_exportIn the second step, we will configure the database like database name, username, password, etc. So, open the .env file and fill in all details like as bellow:
DB_CONNECTION=mysql
DB_HOST=127.0.0.1
DB_PORT=3306
DB_DATABASE=database name
DB_USERNAME=database username
DB_PASSWORD=database passwordNow, we are going to install the Maatwebsite package using the below command.
composer require maatwebsite/excelAfter adding aliases and providers are adding some dummy records in the databse using the below command.
php artisan tinker
factory(App\User::class, 100)->create();Now in this step, we are creating a new route for this example in this path routes/web.php
<?php
use Illuminate\Support\Facades\Route;
use App\Http\Controllers\Import_Export_Controller;
/*
|--------------------------------------------------------------------------
| Web Routes
|--------------------------------------------------------------------------
|
| Here is where you can register web routes for your application. These
| routes are loaded by the RouteServiceProvider within a group which
| contains the "web" middleware group. Now create something great!
|
*/
Route::controller(Import_Export_Controller::class)->group(function(){
Route::get('import_export', 'importExport');
Route::post('import', 'import')->name('import');
Route::get('export', 'export')->name('export');
});Create the Import_Export_Controller using the following command.
php artisan make:controller Import_Export_ControllerAfter running this command we need to add the below code in this controller.
<?php
namespace App\Http\Controllers;
use Illuminate\Http\Request;
use App\Exports\ExportUsers;
use App\Imports\ImportUsers;
use Maatwebsite\Excel\Facades\Excel;
class Import_Export_Controller extends Controller
{
public function importExport()
{
return view('import');
}
public function export()
{
return Excel::download(new ExportUsers, 'users.xlsx');
}
public function import()
{
Excel::import(new ImportUsers, request()->file('file'));
return back();
}
}Now, we will create the import class using the below command.
php artisan make:import ImportUsers --model=UserAfter running this command you will find ImportUsers.php in this path app\Imports\ImportUsers.php add the below code in this file.
<?php
namespace App\Imports;
use App\User;
use Maatwebsite\Excel\Concerns\ToModel;
class ImportUsers implements ToModel
{
/**
* @param array $row
*
* @return \Illuminate\Database\Eloquent\Model|null
*/
public function model(array $row)
{
return new User([
'name' => $row[0],
'email' => $row[1],
]);
}
}Now, we will create the export class using the below command.
php artisan make:export ExportUsers --model=UserAfter running this command you will find ExportUsers.php in this path app\Export\ExportUsers.php add the below code in this file.
<?php
namespace App\Exports;
use App\User;
use Maatwebsite\Excel\Concerns\FromCollection;
class ExportUsers implements FromCollection
{
/**
* @return \Illuminate\Support\Collection
*/
public function collection()
{
return User::all();
}
}Now create import.blade.php file for view in this path resources/views/import.blade.php
<!DOCTYPE html>
<html lang="en">
<head>
<title>Laravel 9 Import Export CSV/EXCEL File Example - Websolutionstuff</title>
<meta charset="utf-8">
<meta name="viewport" content="width=device-width, initial-scale=1">
<link rel="stylesheet" href="https://maxcdn.bootstrapcdn.com/bootstrap/3.4.1/css/bootstrap.min.css">
<script src="https://ajax.googleapis.com/ajax/libs/jquery/3.4.1/jquery.min.js"></script>
<script src="https://maxcdn.bootstrapcdn.com/bootstrap/3.4.1/js/bootstrap.min.js"></script>
</head>
<body>
<div class="container">
<h3>Laravel 9 Import Export CSV/EXCEL File Example - Websolutionstuff</h3>
<form action="{{ route('import') }}" method="POST" name="importform"
enctype="multipart/form-data">
@csrf
<div class="form-group">
<label for="file">File:</label>
<input id="file" type="file" name="file" class="form-control">
</div>
<div class="form-group">
<a class="btn btn-info" href="{{ route('export') }}">Export File</a>
</div>
<button class="btn btn-success">Import File</button>
</form>
</div>
</body>
</html>Copy below command and run in terminal.
php artisan serveAnd finally, you can run this project on your browser.
You might also like :
- Read Also : Vue Js Sweetalert Modal Notification Tutorial
- Read Also : How To Get Current Date And Time In Node.js
- Read Also : Paypal Payment Gateway Integration In Laravel 8
- Read Also : Laravel 8 Many To Many Polymorphic Relationship