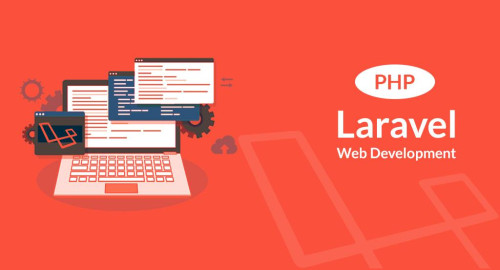In this article, we will see how to image optimization in laravel 9 using spatie. Here, we will learn about image optimization in laravel 8 and laravel 9. Here will use spatie/image-optimizer package to optimize the image. It can easily optimize the image.
This package can optimize PNGs, JPGs, SVGs and GIFs by running them through a chain of various image optimization tools.
So, let's see laravel 9 image compression, how to optimize images in laravel 9, laravel 9 image resize, laravel 9 image optimizer, and image optimizer laravel 8.
In this step, we will install laravel 9 using the following command.
composer create-project laravel/laravel laravel-9-image-optimizationNow, we will install the image optimizer package using the composer command.
composer require spatie/image-optimizerThe package will use these optimizers if they are present on your system:
In this step, we will publish the package using the following command.
php artisan vendor:publish --provider="Spatie\LaravelImageOptimizer\ImageOptimizerServiceProvider"After running the above command, it can generate an image-optimizer.php file.
config/image-optimzer.php
<?php
use Spatie\ImageOptimizer\Optimizers\Cwebp;
use Spatie\ImageOptimizer\Optimizers\Gifsicle;
use Spatie\ImageOptimizer\Optimizers\Jpegoptim;
use Spatie\ImageOptimizer\Optimizers\Optipng;
use Spatie\ImageOptimizer\Optimizers\Pngquant;
use Spatie\ImageOptimizer\Optimizers\Svgo;
return [
/*
* When calling `optimize` the package will automatically determine which optimizers
* should run for the given image.
*/
'optimizers' => [
Jpegoptim::class => [
'-m85', // set maximum quality to 85%
'--strip-all', // this strips out all text information such as comments and EXIF data
'--all-progressive', // this will make sure the resulting image is a progressive one
],
Pngquant::class => [
'--force', // required parameter for this package
],
Optipng::class => [
'-i0', // this will result in a non-interlaced, progressive scanned image
'-o2', // this set the optimization level to two (multiple IDAT compression trials)
'-quiet', // required parameter for this package
],
Svgo::class => [
'--disable=cleanupIDs', // disabling because it is know to cause troubles
],
Gifsicle::class => [
'-b', // required parameter for this package
'-O3', // this produces the slowest but best results
],
Cwebp::class => [
'-m 6', // for the slowest compression method in order to get the best compression.
'-pass 10', // for maximizing the amount of analysis pass.
'-mt', // multithreading for some speed improvements.
'-q 90', // quality factor that brings the least noticeable changes.
],
],
/*
* The directory where your binaries are stored.
* Only use this when you binaries are not accessible in the global environment.
*/
'binary_path' => '',
/*
* The maximum time in seconds each optimizer is allowed to run separately.
*/
'timeout' => 60,
/*
* If set to `true` all output of the optimizer binaries will be appended to the default log.
* You can also set this to a class that implements `Psr\Log\LoggerInterface`.
*/
'log_optimizer_activity' => false,
];
In this step, we will create routes in the web.php file.
routes/web.php
<?php
use Illuminate\Support\Facades\Route;
use App\Http\Controllers\ImageOptimizationController;
/*
|--------------------------------------------------------------------------
| Web Routes
|--------------------------------------------------------------------------
|
| Here is where you can register web routes for your application. These
| routes are loaded by the RouteServiceProvider within a group which
| contains the "web" middleware group. Now create something great!
|
*/
Route::get('/optimize', [ImageOptimizationController::class, 'index']);
Route::get('/optimize/images', [ImageOptimizationController::class, 'store'])->middleware('optimizeImages');Now, we will create ImageOptimizatioController using the following command.
php artisan make:controller ImageOptimizationController
app/Http/Controllers/ImageOptimizationController.php
<?php
namespace App\Http\Controllers;
use Illuminate\Http\Request;
use Session;
class ImageOptimizationController extends Controller
{
public function index(){
return view('image-optimize');
}
public function store() {
$this->validate(request(), [
'image' => 'required|image:jpeg '
]);
request()->image->storeAs('images', 'optimized-img.jpg');
Session::put('success', 'Image has been successfully optimize');
return redirect()->back();
}
}Spatie package provides its own middleware for image optimization. add middleware in the kernel.php.
app/Http/Kernel.php
protected $routeMiddleware = [
..
..
'optimizeImages' => \Spatie\LaravelImageOptimizer\Middlewares\OptimizeImages::class,
];Now, we will create an image-optimizer.blade.php file. So, add the following HTML code to that file.
resources/views/image-optimize.blade.php
<!DOCTYPE html>
<html lang="{{ str_replace('_', '-', app()->getLocale()) }}">
<head>
<meta charset="utf-8">
<meta name="viewport" content="width=device-width, initial-scale=1">
<title>Laravel</title>
<link href="https://cdnjs.cloudflare.com/ajax/libs/twitter-bootstrap/4.0.0-alpha/css/bootstrap.css" rel="stylesheet">
</head>
<body class="antialiased">
<div class="container">
<div class="panel-body">
<div class="col-md-8">
<h5 style="margin-top: 50px;margin-bottom:30px;">How To Image Optimization In Laravel 9 Using Spatie - Websolutionstuff</h5>
@if ($message = Session::get('success'))
<div class="alert alert-success alert-block">
<button type="button" class="close" data-dismiss="alert">×</button>
<strong>{{ $message }}</strong>
{{ Session::flush(); }}
</div>
@endif
@if (count($errors) > 0)
<div class="alert alert-danger">
<strong>Whoops!</strong> There were some problems with your input.
<ul>
@foreach ($errors->all() as $error)
<li>{{ $error }}</li>
@endforeach
</ul>
</div>
@endif
<form action="/optimize/images" method="POST" enctype="multipart/form-data">
@csrf
<div class="row"> <br>
<div class="col-md-6">
<input type="file" name="image" class="form-control">
</div>
<div class="col-md-6">
<button type="submit" class="btn btn-success">Upload</button>
</div>
</div>
</form>
</div>
</div>
</div>
</body>
</html>
Now, we will run the laravel 9 image optimizer application using the following command.
php artisan serveOutput:
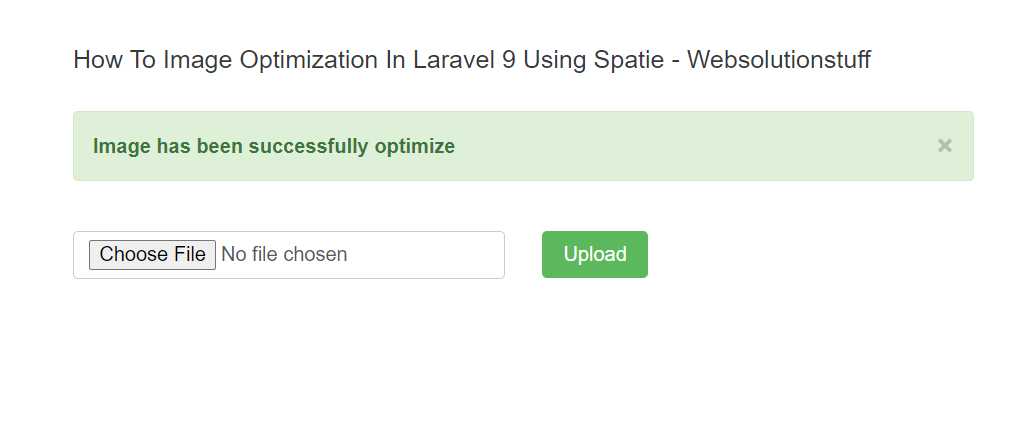
You might also like:
- Read Also: Laravel 9 Resize Image Before Upload
- Read Also: How To Convert Image To Base64 In Laravel 9
- Read Also: Laravel 9 CRUD With Image Upload Example
- Read Also: Laravel 9 Image Upload In Summernote Editor