Install Maven on Mac
Maven is the most widely used build and project dependency management tool for Java-based applications. We can install Maven on Mac OS using a package manager such as HomeBrew or through XCode Command Line Tools. But, in this tutorial, we will learn how to install Maven on Mac OS without using any other software. Maven requires Java to execute. So we will have to first install Java and then maven into our Mac OS.
1. Installing Java on Mac
We will install OpenJDK in our Mac OS. It’s free and you don’t have to worry about licensing that comes with Oracle JDK build.
1.1) Downloading Java for Mac OS
Go to the latest JDK GA release page and download the tar file for Mac OS. Java 13 GA Release URL: https://jdk.java.net/13/ Then extract it to the directory of your choice. I prefer to keep my JDK setup at “/Library/Java/JavaVirtualMachines/” directory.
$ tar -xvf openjdk-13.0.1_osx-x64_bin.tar.gz
$ sudo mv jdk-13.0.1.jdk /Library/Java/JavaVirtualMachines/
Recommended Reading: Linux tar command to compress and extract files
1.2) Setting Environment Variables - JAVA_HOME and Path
Open .bash_profile and add the following entries at the end of it.
JAVA_HOME="/Library/Java/JavaVirtualMachines/jdk-13.0.1.jdk/Contents/Home"
PATH="${JAVA_HOME}/bin:${PATH}"
export PATH
You can relaunch the Terminal to apply these profile changes. Or you can also run source .bash_profile command to apply these environment variable changes. Recommended Reading: Linux Environment Variables
1.3) Verifying the JDK installation
Open the Terminal and run java -version command. It should show the following output.
$ java -version
openjdk version "13.0.1" 2019-10-15
OpenJDK Runtime Environment (build 13.0.1+9)
OpenJDK 64-Bit Server VM (build 13.0.1+9, mixed mode, sharing)
$
However, you might get an alert message with the following warning.
“jdk-13.0.1.jdk” cannot be opened because the developer cannot be verified.
macOS cannot verify that this app is free from malware.
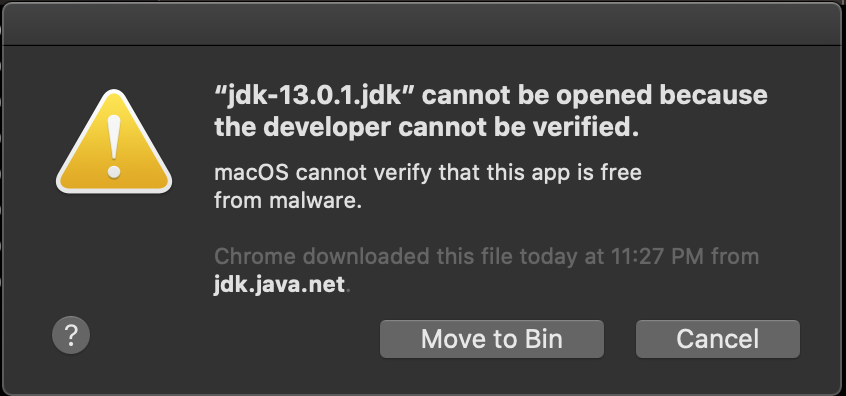
You will have to allow the app to execute from the “Security and Privacy” settings.  After that, the java command will work fine and the alert message will not be shown.
After that, the java command will work fine and the alert message will not be shown.
2. Install Maven on Mac OS
Now that we have successfully installed JDK, we are ready to download and install Maven in Mac OS.
2.1) Download Maven for Mac OS
Go to the Maven Download site: https://maven.apache.org/download.cgi Download the “Binary tar.gz archive” file as shown in the below image.
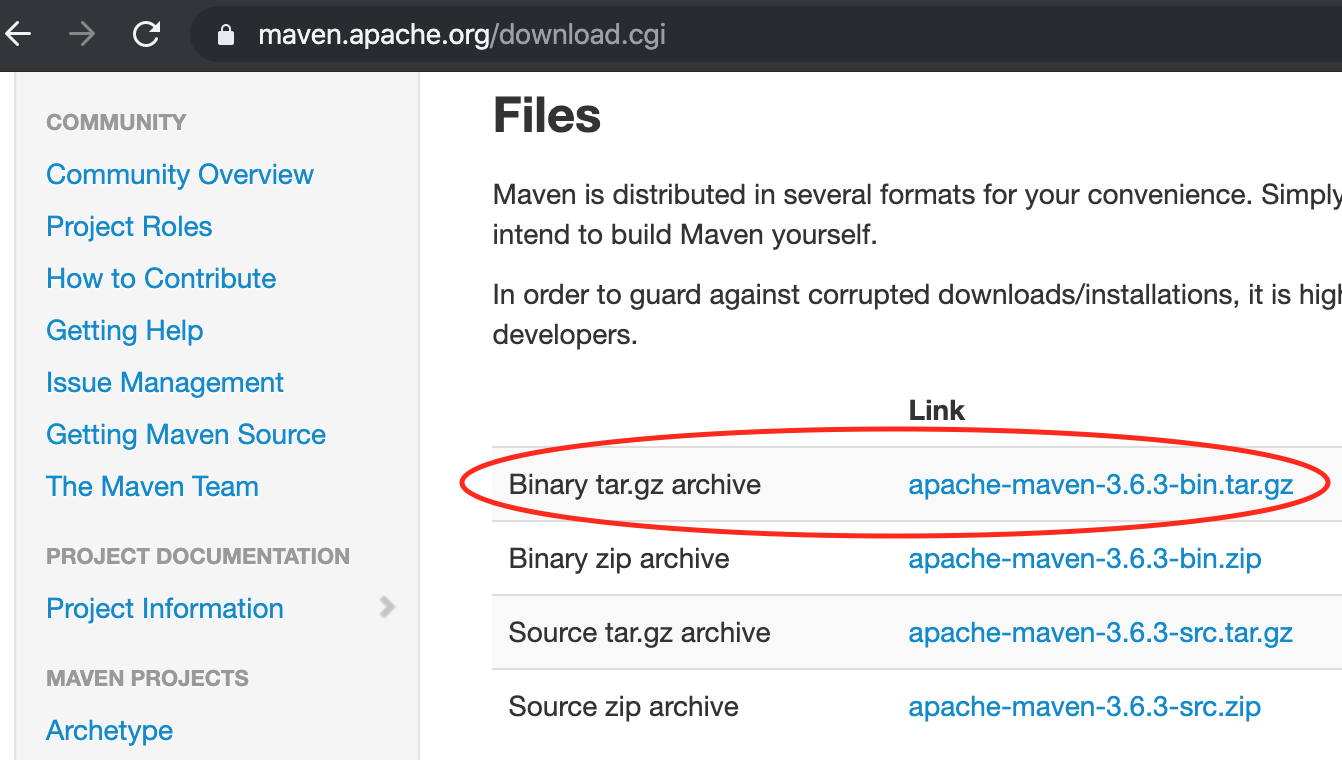
After downloading, extract it using the below command.
$ tar -xvf apache-maven-3.6.3-bin.tar.gz
The binaries will be extracted in the “apache-maven-3.6.3” directory. You can keep them anywhere, I have kept it in the Downloads directory for the sake of easy access.
2.2) Setting Maven Environment Variables - M2_HOME and Path
The next step is to set up the environment variables - M2_HOME and Path. We have to add the Maven bin directory to the Path variable. Open .bash_profile in your favorite text editor and add below lines to the end of it.
export M2_HOME="/Users/pankaj/Downloads/apache-maven-3.6.3"
PATH="${M2_HOME}/bin:${PATH}"
export PATH
You can relaunch Terminal to load these profile settings or use source .bash_profile command to apply it.
2.3) Verifying the Maven Installation
Finally, run the mvn -version command to check if Maven is installed successfully.
$ mvn -version
OpenJDK 64-Bit Server VM warning: Ignoring option MaxPermSize; support was removed in 8.0
Apache Maven 3.6.3 (cecedd343002696d0abb50b32b541b8a6ba2883f)
Maven home: /Users/pankaj/Downloads/apache-maven-3.6.3
Java version: 13.0.1, vendor: Oracle Corporation, runtime: /Library/Java/JavaVirtualMachines/jdk-13.0.1.jdk/Contents/Home
Default locale: en_IN, platform encoding: UTF-8
OS name: "mac os x", version: "10.15.1", arch: "x86_64", family: "mac"
$
The output shows maven home location, the JDK it’s using and also the Mac OS version details. Maven is successfully installed in your Mac OS. You are ready to create a maven based Java projects.


