Recently I joined GitHub. I hosted some projects there.
I need to include some images in my README File. I don't know how to do that.
I searched about this, but all I got was some links which tell me to "host images on web and specify the image path in README.md file".
Is there any way to do this without hosting the images on any third-party web hosting services?
Try this markdown:

I think you can link directly to the raw version of an image if it's stored in your repository. i.e.

Answered 2023-09-20 20:18:47
https://github.com/[username]/[reponame]/blob/[branch]/image.jpg?raw=true - anyone You can also use relative paths like

Also try the following with the desired .fileExtention:

Answered 2023-09-20 20:18:47
 - anyone here is a detailed youTube video explained this in detail:
Answered 2023-09-20 20:18:47
Just upload your image to the repository root, and link to the filename without any path, like so:

Answered 2023-09-20 20:18:47
docs/images or what ever, small png screenshots are ok IMHO - anyone logo.png pictures at the root of the repo to set an avatar to the repo. I wanted to include this pic to the README.md. - anyone You can also add images with simple HTML tags:
<p align="center">
<img src="your_relative_path_here" width="350" title="hover text">
<img src="your_relative_path_here_number_2_large_name" width="350" alt="accessibility text">
</p>
Answered 2023-09-20 20:18:47
README.md file using VS Code and it displays correctly on GitHub. - anyone You can also insert animated SVG images in the markdown file like any other format.
It can be a good alternative to GIF images.

OR
<img src="relative/path/in/repository/to/image.svg" width="128"/>
Example (assuming the image is in assets directory in the repository):

Result:
To use different images based on GitHub dark/light theme see this post.
Answered 2023-09-20 20:18:47
 - anyone <img src="relative/..." width="100px" />. - anyone Many of the posted solutions are incomplete or not to my taste.
My preferred solution, inspired by this gist, is to use an assets branch with permalinks to specific revisions.
git checkout --orphan assets
git reset --hard
cp /path/to/cat.png .
git add .
git commit -m 'Added cat picture'
git push -u origin assets
git rev-parse HEAD # Print the SHA, which is optional, you'll see below.
Construct a "permalink" to this revision of the image, and wrap it in Markdown.
Looking up the commit SHA by hand is inconvenient, however, so as a shortcut press Y to a permalink to a file in a specific commit as this help.github page says.
To always show the latest image on the assets branch, use the blob URL:
https://github.com/github/{repository}/blob/assets/cat.png
(From the same GitHub help page File views show the latest version on a branch)
Answered 2023-09-20 20:18:47
git reset --hard; make sure changes were committed. - anyone ~/Downloads, /tmp, etc.). - anyone Most of the answers here directly or indirectly involve uploading the image somewhere else & then providing a link to it.
It can be done very simply by just copying any image and pasting it while editing Readme.md
Ctrl + C or may copy the screenshot image to your clipboard using the snipping toolCtrl + V while editing Readme.mdGuithub will automatically upload it to user-images.githubusercontent.com and a link to it will be inserted there
Answered 2023-09-20 20:18:47
I need to include some images in my README File. I don't know how to do that.
I created a small wizard that allows you to create and customize simple image galleries for your GitHub repository's readme: See ReadmeGalleryCreatorForGitHub.
The wizard takes advantage of the fact that GitHub allows img tags to occur in the README.md. Also, the wizard makes use of the popular trick of uploading images to GitHub by drag'n'dropping them in the issue area (as already mentioned in one of the answers in this thread).
Answered 2023-09-20 20:18:47
Commit your image (image.png) in a folder (myFolder) and add the following line in your README.md:

Answered 2023-09-20 20:18:47


Answered 2023-09-20 20:18:47
Then copy image source
Now add  to your README.md file
Done!
Alternatively you can use some image hosting site like imgur and get it's url and add it in your README.md file or you can use some static file hosting too.
Answered 2023-09-20 20:18:47
You can now drag and drop the images while editing the readme file.
Github will create a link for you which will be in the format of:
https://user-images.githubusercontent.com/******/********.file_format
Alternatively, at the bottom of the file, it says "Attach files by dragging & dropping, selecting or pasting them". If you click on that one, it will give you an option to upload a file directly or you can just paste it!
Answered 2023-09-20 20:18:47
Just add an <img> tag to your README.md with relative src to your repository. If you're not using relative src, make sure the server supports CORS.
It works because GitHub support inline-html
<img src="/docs/logo.png" alt="My cool logo"/>
# My cool project and above is the logo of it
Observe here
Answered 2023-09-20 20:18:47
You Can use

Where ![A test image] is your alt text and (image.png) is the link to your image.
You can have the image on a cloud service or other online image hosting platforms Or you can provide the image link from the repository if it is in the repo
You can also make a specific folder inside your repository dedicated to your readme images
Answered 2023-09-20 20:18:47
Step by step process, First create a folder ( name your folder ) and add the image/images that you want to upload in Readme.md file. ( you can also add the image/images in any existing folder of your project. ) Now,Click on edit icon of Readme.md file,then
 // refrence_image is the name of image in my case.
After adding image, you can see preview of changes in the, "Preview Changes" tab.you will find your image here. for example like this, In my case,

app folder -> src folder -> main folder -> res folder -> drawable folder -> and inside drawable folder refrence_image.png file is located. For adding multiple images, you can do it like this,



Note 1 - Make sure your image file name does not contain any spaces. If it contain spaces then you need to add %20 for each space between the file name. It's better to remove the spaces.
Note 2 - you can even resize the image using HTML tags, or there are other ways. you can google it for more. if you need it.
After this, write your commit changes message, and then commit your Changes.
There are many other hacks of doing it like, create a issue and etc and etc. By far this is the best method that I have came across.
Answered 2023-09-20 20:18:47
Use tables to stand out, it will give separate charm to it
Table Syntax is:
Separate each column cell by symbol |
and table header (First row) by 2nd row by ---
| col 1 | col 2 |
|------------|-------------|
| image 1 | image 2 |
output
Now just put <img src="url/relativePath"> at image 1 and image 2 if you are using two images
Note: if using multiple images just include more columns, you may use width and height attribute to make it look readable.
Example
| col 1 | col 2 |
|------------|-------------|
| <img src="https://media.wired.com/photos/5926db217034dc5f91becd6b/master/w_582,c_limit/so-logo-s.jpg" width="250"> | <img src="https://mk0jobadderjftub56m0.kinstacdn.com/wp-content/uploads/stackoverflow.com-300.jpg" width="250"> |
Spacing does not matter
Output image
helped by : adam-p
Answered 2023-09-20 20:18:47
In new Github UI, this works for me -
Example - Commit your image.png in a folder (myFolder) and add the following line in your README.md:

Answered 2023-09-20 20:18:47
You can just do:
git checkout --orphan assets
cp /where/image/currently/located/on/machine/diagram.png .
git add .
git commit -m 'Added diagram'
git push -u origin assets
Then you can just reference it in the README file like so:

Answered 2023-09-20 20:18:47
JUST THIS WORKS!!
take care about your file name uppercase in tag and put PNG file inroot, and link to the filename without any path:

Answered 2023-09-20 20:18:47
Although GitHub markdown can also add pictures I will suggest you use an HTML IMG tag
GitHub Markdown

HTML TAG
<img src='https://github.com/samadpls'/>
Answered 2023-09-20 20:18:47
No need to write any code. readme file on GitHub now supports drag and drop
README.md fileAnswered 2023-09-20 20:18:47
I usually host the image on the site, this can link to any hosted image. Just toss this in the readme. Works for .rst files, not sure about .md
.. image:: https://url/path/to/image
:height: 100px
:width: 200 px
:scale: 50 %
Answered 2023-09-20 20:18:47
I have solved this problem. You only need to refer to someone else's readme file.
At first,you should upload an image file to github code library ! Then direct reference to the address of the image file .
Answered 2023-09-20 20:18:47
In my case i use imgur and use the direct link this way.

Answered 2023-09-20 20:18:47
You can link to images in your project from README.md (or externally) using the alternative github CDN link.
The URL will look like this:
https://cdn.rawgit.com/<USER>/<REPO>/<BRANCH>/<PATH>/<TO>/<FILE>
I have an SVG image in my project, and when I reference it in my Python project documentation, it does not render.
Here is the project link to the file (does not render as an image):
https://github.com/jongracecox/anybadge/blob/master/examples/awesomeness.svg
Example embedded image:
Here is the RAW link to the file (still does not render as an image):
https://raw.githubusercontent.com/jongracecox/anybadge/master/examples/awesomeness.svg
Example embedded image:
Using the CDN link, I can link to the file using (renders as an image):
https://cdn.rawgit.com/jongracecox/anybadge/master/examples/awesomeness.svg
Example embedded image:
This is how I am able to use images from my project in both my README.md file, and in my PyPi project reStructredText doucmentation (here)
Answered 2023-09-20 20:18:47
There are 2 simple way you can do this ,
1) use HTML img tag ,
2) 
the path would you can copy from the URL in the browser while you have opened that image. there might be an issue occur of spacing so make sure if there is any space b/w two words of path or in image name add-> %20. just like browser do.
Both of them will work , if you want to understand more you can check my github -> https://github.com/adityarawat29
Answered 2023-09-20 20:18:47
 - anyone This Answer can also be found at: https://github.com/YourUserAccount/YourProject/blob/master/DirectoryPath/ReadMe.md
?sanitize=true&raw=true<img /> tagraw.githubusercontent.com/YourUserAccount/YourProject/YourBranch/DirectoryPath/example.pngWorks for SVG, PNG, and JPEG
- `raw.githubusercontent.com/YourUserAccount/YourProject/YourBranch/DirectoryPath/svgdemo1.svg?sanitize=true&raw=true`
Working example code displayed below after used:
**raw.githubusercontent.com**:
<img src="https://raw.githubusercontent.com/YourUserAccount/YourProject/master/DirectoryPath/Example.png?raw=true" />
<img src="https://raw.githubusercontent.com/YourUserAccount/YourProject/master/DirectoryPath/svgdemo1.svg?sanitize=true&raw=true" />
raw.githubusercontent.com:

Thanks: - https://stackoverflow.com/a/48723190/1815624 - https://github.com/potherca-blog/StackOverflow/edit/master/question.13808020.include-an-svg-hosted-on-github-in-markdown/readme.md
Answered 2023-09-20 20:18:47
In case you need to upload some pictures for documentation, a nice approach is to use git-lfs. Asuming that you have installed the git-lfs follow these steps:
Intialize git lfs for your each image type:
git lfs *.png
git lfs *.svg
git lfs *.gif
git lfs *.jpg
git lfs *.jpeg
Create a folder that will be used as image location eg. doc. On GNU/Linux and Unix based systems this can be done via:
cd project_folder
mkdir doc
git add doc
Copy paste any images into doc folder. Afterwards add them via git add command.
Commit and push.
The images are publicly available in the following url:
https://media.githubusercontent.com/media/^github_username^/^repo^/^branch^/^image_location in the repo^
Where:
* ^github_username^ is the username in github (you can find it in the profile page)
* ^repo_name^ is the repository name
* ^branch^ is the repository branch where the image is uploaded
* ^image_location in the repo^ is the location including the folder that the image is stored.
Also you can upload the image first then visit the location in your projects github page and navigate through until you find the image then press the download button and then copy-paste the url from the browser's address bar.
Look this from my project as reference.
Then you can use the url to include them using the markdown syntax mentioned above:

Eg: Let us suppose we use this photo Then you can use the markdown syntax:
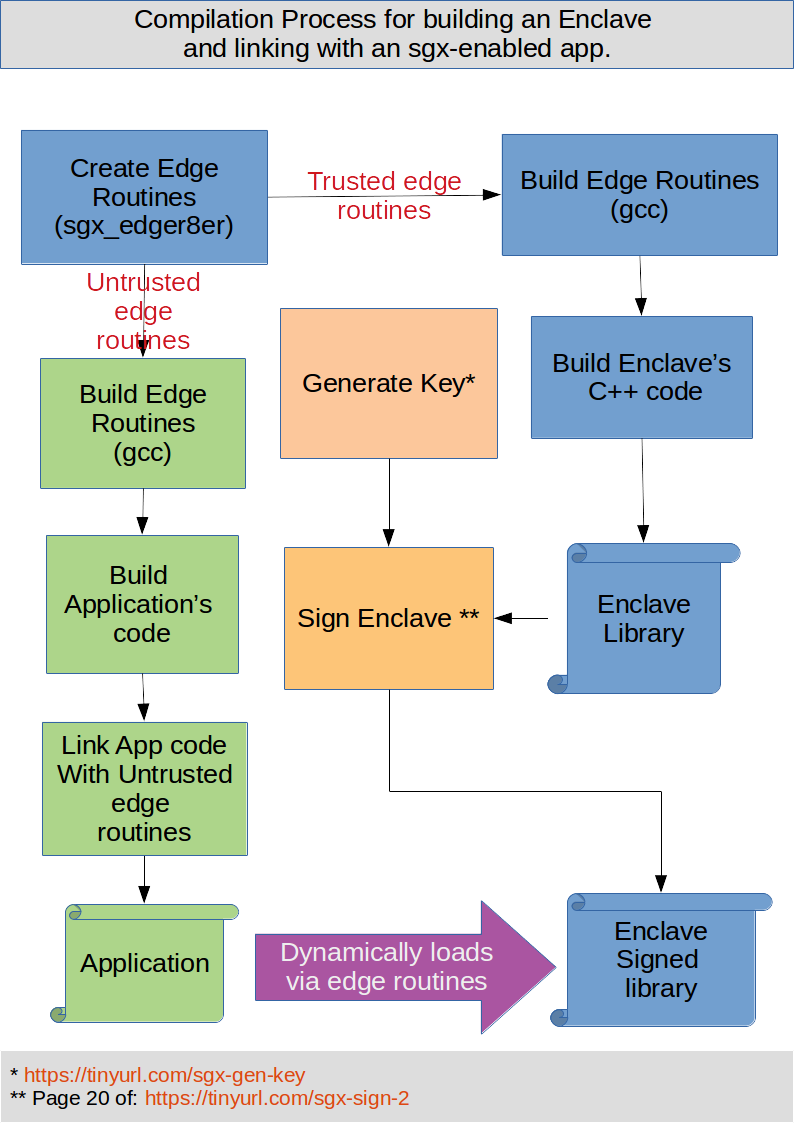
Answered 2023-09-20 20:18:47
I am just extending or adding an example to the already accepted answer.
Once you have put the image on your Github repo.
Then:


On my case it is

Where
shadmazumder is my usernameXcode is the projectnamemaster is the branchInOnePicture.png is the image, On my case InOnePicture.png is in the root directory.Answered 2023-09-20 20:18:47