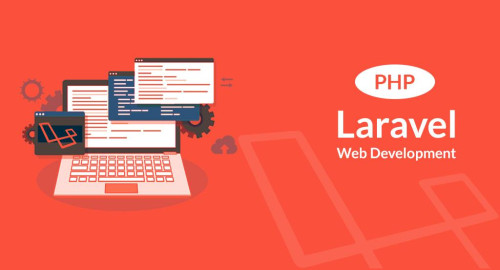I. Giới thiệu
Mình có chức năng gọi là import formula (các công thức về toán học, hóa học...) vào trong editor nhưng tìm mãi không có support cho vue, may mà tìm được cái vue-quill-editor này và thử dùng cũng hay cũng như có sự support từ cộng đồng khá lớn với cách sử dụng mình nghĩ là tiện lợi hơn ckeditor, TinyMCE...
II. Tiến hành
1. Chuẩn bị
Về mặt cài đặt thì bạn xem hướng dẫn theo link trên nhé. Cách sử dụng thì chỉ đơn giarn là cấn thêm tag <quill-editor/> mà bạn đã đăng ky global ở trong vuejs thôi. Để sử dụng cho ở nhiều nơi thì tất nhiên ta nên viết nó ở 1 component riêng để tái sử dụng.
<quill-editor
class="editor-form"
:ref="commonRef"
:options="options"
v-model.trim="content"
@input="handleInput"
@change="handleChange($event)"
/>
Giải thích chút thì có các phần càn lưu ý
ref: Mình sẽ nhận vào từ props để xử lý cụ thể với từng editor component khi cần thiết.options: là các gía trị được đưa vào trong editor, no có hết ở đây và trong vuejs sẽ sử dụng thế này
data() {
return {
...
options: {
modules: {
toolbar: {
container: toolbarModules,
},
},
placeholder: '',
theme: 'snow',
readOnly: false
}
...
}
}
change: sẽ trigger mỗi khi người dùng nhập vào một kí tự qua function (ở đây là hàmhandleChange)- Còn
v-model,inputthì dĩ nhiên gianh cho việtbinding modelnếu như sử dụng component chung rồi.
2. Tạo toolbar
ở đây mình sẽ có gía trị options được định nghĩa như trên và toolbarModules là
let toolbarModules = [
['bold', 'italic', 'underline', 'strike'],
[{ 'list': 'ordered'}, { 'list': 'bullet' }],
[{ 'align': [] }],
['formula'],
];
và sau đó nó sẽ có dạng đơn gian thế này, bạn muốn thêm vào toolbar thì hãy xem config tại đây và ta sẽ được kết qủa thế này
 Bạn có thấy chữ Clear không? Đó là do mình đã add thêm vào module toolbar, bây giờ đến phần thêm vào toolbar nhé.
Bạn có thấy chữ Clear không? Đó là do mình đã add thêm vào module toolbar, bây giờ đến phần thêm vào toolbar nhé.
3. Tự custom một action trên toolbar
Thêm bằng cách sử dụng
if (JSON.stringify(toolbarModules).indexOf(JSON.stringify(['clear'])) == -1) {
toolbarModules.push(['clear']);
}
Và đây là cách để chèn content vào, b có thể dụng icon dạng text cũng được, ở đây mình dùng chữ vì k tìm được cái thùng rác dạng text đâu  )
)
.ql-omega:after {
content: "Clear";
}
Sau khi đã hoàn tất việc thêm gía trị, thì viêc bấy giờ là phải handle một function khi click bằng cách thêm object handler bên trong toolbar
options:{
...
modules:{
toolbar: {
handlers: {
clear: this.clearHtml
}
}
}
}
Và bây giờ bạn chỉ cần viết thêm một method clearHtml ở trong methods là sẽ hoàn thành việc trigger.
4. Xử lý ảnh
- Để upload được image thì bạn thêm
imagevào toolbar với 1 dòng value riêng nhé. - Để handle được việc upload thì mình cũng phải viết vào object
handlersgiống nhưclearở trên để xử lý việc lưu ảnh vào trong server. Ví dụ với methodimageHandlersẽ thế này
imageHandler() {
const input = document.createElement('input');
input.setAttribute('type', 'file');
input.setAttribute('accept', 'image/*');
input.click();
input.onchange = async function() {
const file = input.files[0];
let quill = this.$refs[this.commonRef].quill; //lấy ra object quill theo ref - gỉa sử ở đây có nhiều quill editor trong một component
const range = quill.getSelection();
let formData = new FormData();
this.$store.dispatch('actUploadImage', formData)
.then(res => {
quill.insertEmbed(range.index, 'image', res.link);
})
}.bind(this);
},
- Để có thể resize ảnh trong editor thì editori thêm package quill-image-resize và thêm object này vào trong toolbar
imageResize: {
displaySize: true
},
5. Xử lý khi nhập từ bàn phím
Bạn hãy thêm object này vào trong object modules
Ví dụ
keyboard: {
bindings: {
enter: {
key: 13,
handler: function() {
// handle function
}
}
}
},
6. Formula
Mình thấy ở Quill này support về formula khá tốt ví dụ demo như
 Nhưng Quill lại không thể có sẵn các bộ
Nhưng Quill lại không thể có sẵn các bộ formula như word điền vào các ô trông được cho nên mình đã phải làm sẵn một bộ katex như bài mình đã chia sẻ
- Để thêm được như một công cụ trên toolbar thì bạn hãy làm theo hướng dẫn ở phần 3, sau đó thì trigger tạo modal, chọn công thức các kiểu...
III. Kết thúc
- Minh đã tự build được mọt bộ editor khá ổn từ quill và có thể sẽ sử dụng nó cho các dự án về vuejs sắp tới
- Hi vọng bài chia này của mình sẽ giúp bạn có thêm sự lựa chọn khi muốn dùng editor nào đó cho dự án.