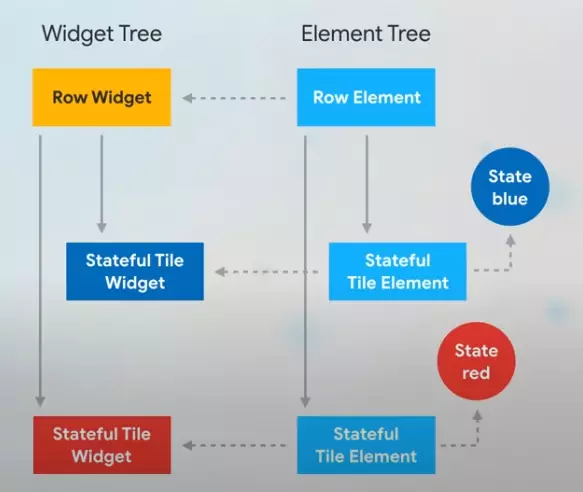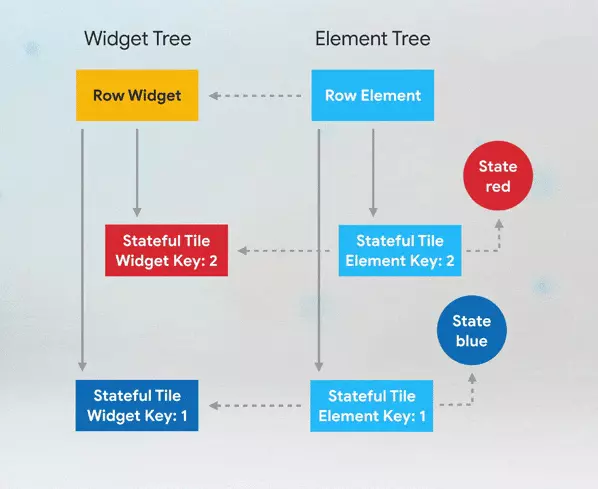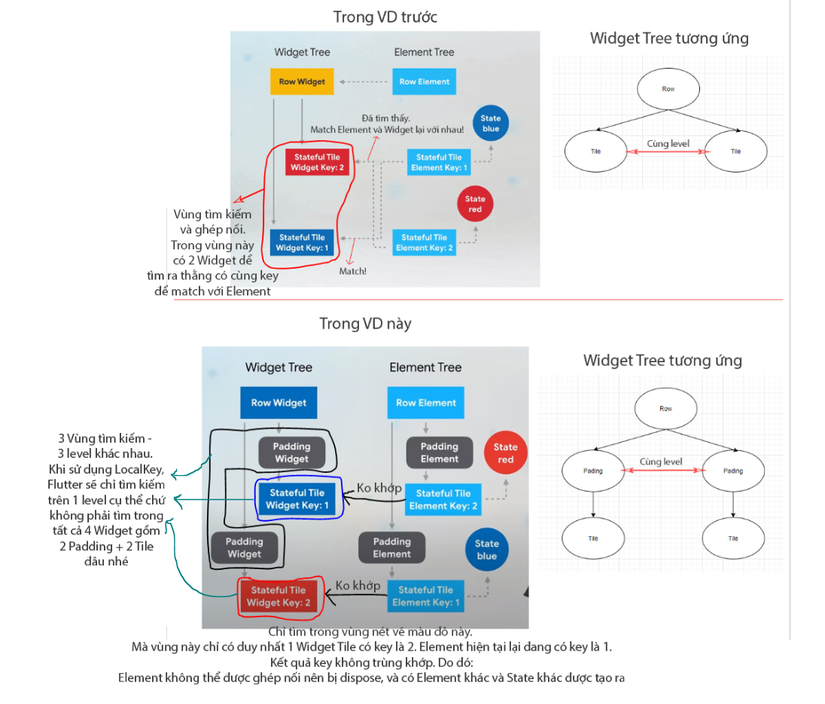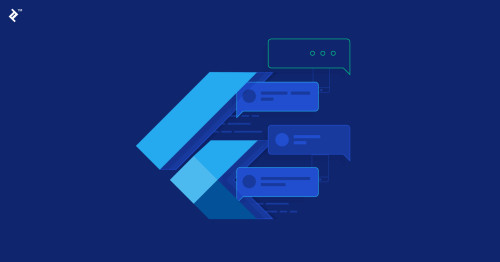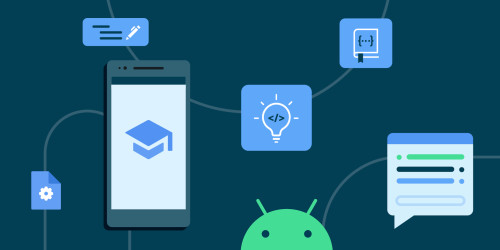Lời mở đầu
Ở bài 5, chúng ta đã biết được cách Flutter first build và rebuild như thế nào. Nhưng bài đó nặng lý thuyết và ít code demo quá. Bài này mình sẽ sử dụng code để giải thích lại lý thuyết ở bài trước: "Điều gì đã xảy ra khi Flutter rebuild". Cùng một bài toán, mình sẽ sử dụng 2 cách giải, một cách sử dụng StatelessWidget, một cách sử dụng StatefulWidget.
1. Bài toán và cách giải sử dụng StatelessWidget
Thực hiện thí nghiệm làm ra cái app như thế này. Cụ thể là trên màn hình có 1 cái Row và một FloatingActionButton, trong cái Row có 2 ô vuông, mỗi ô vuông sẽ có 1 màu sắc. Khi click button sẽ hoán đổi vị trí của 2 ô vuông này trong Row.
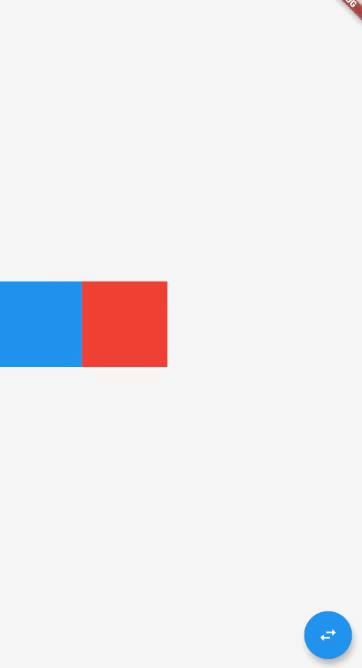
Ta chỉ cần 2 bước để làm được app trên. Bước đầu tiên, mình sẽ tạo ra cái ô vuông đó bằng cách tạo một StatelessWidget đặt tên là Tile (viên gạch). Mỗi object Tile sẽ có một màu random color không thể thay đổi.
class Tile extends StatelessWidget {
final Color color = generateRandomColor(); // mỗi object sẽ có 1 random Color không thể thay đổi
Widget build(BuildContext context) {
// tạm hiểu Container như cái thùng có màu sắc, kích thước => khá giống viên gạch =))
return Container(
color: color,
width: 100,
height: 100,
);
}
}
// hàm tạo ra một Color bất kỳ
Color generateRandomColor() {
// biến random sẽ giúp ta tạo ra 1 số ngẫu nhiên
final Random random = Random();
// Màu sắc được tạo nên từ RGB, là một số ngẫu nhiên từ 0 -> 255 và opacity = 1
return Color.fromRGBO(random.nextInt(255), random.nextInt(255), random.nextInt(255), 1);
}
Bước thứ 2, tạo ra một List đặt tên là listTile lưu trữ 2 Widget Tile đó và khi click button thì thực hiện swap 2 ô vuông đó và gọi hàm setState để rebuild MyHomePage.
class _MyHomePageState extends State<MyHomePage> {
var listTile = <Widget>[Tile(), Tile()]; // tạo 1 list lưu trữ 2 Widget
Widget build(BuildContext context) {
return Scaffold(
body: Center(
child: Row(
children: listTile, // Row nhận một list Widget nên mình truyền listTile vào
),
),
floatingActionButton: FloatingActionButton(
onPressed: swapTwoTileWidget, // thực hiện hoán đổi vị trí 2 Widget trong listTile
child: Icon(Icons.swap_horiz),
),
);
}
// hàm thực hiện hoán đổi 2 Widget trong listTile
void swapTwoTileWidget() {
setState(() {
listTile.insert(1, listTile.removeAt(0)); // (*)
});
}
}
(*): Logic hàm swap chỗ này có thể gây khó hiểu nên mình đã giải thích vào link full source code. Bạn nào thấy khó hiểu có thể kéo xuống dưới cùng để xem giải thích hàm này. Full source code: https://dartpad.dev/e2d5c47433c324ca52222c369426e1e6
Okay, giờ mình sẽ giải thích quá trình rebuild để swap 2 ô vuông bằng cái lý thuyết được học trong bài 5 bằng 1 tấm ảnh gif.
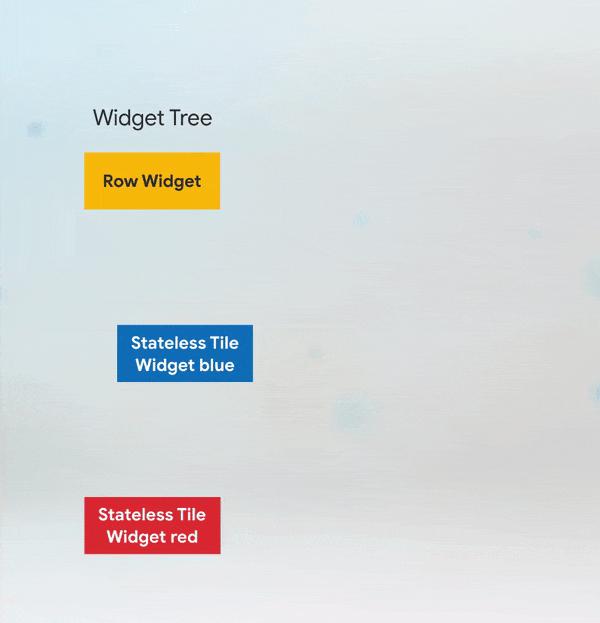
Đầu tiên lúc first build thì widget Row có 2 StatelessWidget đều có kiểu là Tile, một cái màu xanh blue (đặt tên là Widget blue), một cái màu đỏ (đặt tên là Widget red). Từ 2 Widget đó, nó sẽ tạo ra 2 Element. Một thằng Element blue đang trỏ đến Widget blue, Element còn lại đặt tên là Element red đang trỏ đến Widget red
Tiếp theo, khi swap 2 widget Tile và thực hiện rebuild: Flutter sẽ walk down Element tree, từng Element sẽ kiểm tra cái Widget Type của Widget cũ và Widget mới có giống nhau hay không?. Bắt đầu từ thằng Element blue, nó thấy thằng cũ là Widget blue, được đổi thành Widget red nên nó nói rằng: "2 thằng này cùng Widget Type là Tile nên ta sẽ chuyển con trỏ từ Widget blue sang Widget red". Tiếp tục, đến Element red cũng so sánh như vậy nên cũng chuyển sang trỏ đến widget mới là Widget blue. Tóm lại cả 2 Element đều thay đổi, trỏ đến widget mới nên UI được update.
Mình vừa giải thích lý thuyết của phần 5 bằng một app demo rồi đấy. Giờ thử vọc vạch, convert cái class Tile từ StatelessWidget sang StatefulWidget rồi chạy lại thử xem sao.
2. Đổi sang StatefulWidget và vọc tiếp
Để convert nhanh một StatelessWidget sang StatefulWidget trong Android Studio, bạn có thể đưa trỏ chuột đến dòng code class Tile extends StatelessWidget, press Alt + Enter chọn Convert to StatefulWidget
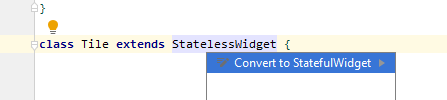
Link full source code sau khi convert Tile sang StatefulWidget: https://dartpad.dev/4bbc60e7992962d3e9ce1f3395831f10 . Thử vào link này click buton xem sao nhé =))
Oh My Godness!, click button nhưng 2 cái ô vuông không chịu swap cho nhau  . Chuyện gì đã xảy ra, bình tĩnh xem xét lại lý thuyết trong bài 5.
. Chuyện gì đã xảy ra, bình tĩnh xem xét lại lý thuyết trong bài 5.
Chúng đã biết được trong bài 5, nếu Tile là StatefulWidget thì Element sẽ quản lý cả State qua biến _state và quản lý Widget qua biến widget như thế này:
Tương tự ví dụ sử dụng StatelessWidget ở trên, khi rebuild, Flutter cũng sẽ walk down Element tree và so sánh, nó cũng thấy 2 widget cũ và 2 widget mới vẫn cùng 1 Widget Type là Tile. Kết quả, Element blue trỏ đến Widget red và Element red trỏ đến Widget blue. Nhưng nó chỉ thay đổi tham chiếu của biến widget chứ có thay đổi tham chiếu của biến _state đâu. Điều này dẫn đến: Element blue có biến widget trỏ đến Widget red nhưng _state vẫn trỏ đến State blue. Element red cũng thế, biến widget trỏ đến Widget blue nhưng _state vẫn đang trỏ đến State red. Trong khi State lại chứa data về màu sắc của widget Tile nên dù cho Widget có bị swap thì màu sắc vẫn không đổi  . Đó là nguyên nhân gây ra bug. Bởi vậy, từ đầu bài, à không, phải là từ bài 2, mình đã khuyên các bạn không nên sử dụng
. Đó là nguyên nhân gây ra bug. Bởi vậy, từ đầu bài, à không, phải là từ bài 2, mình đã khuyên các bạn không nên sử dụng StatefulWidget bừa bãi mà 
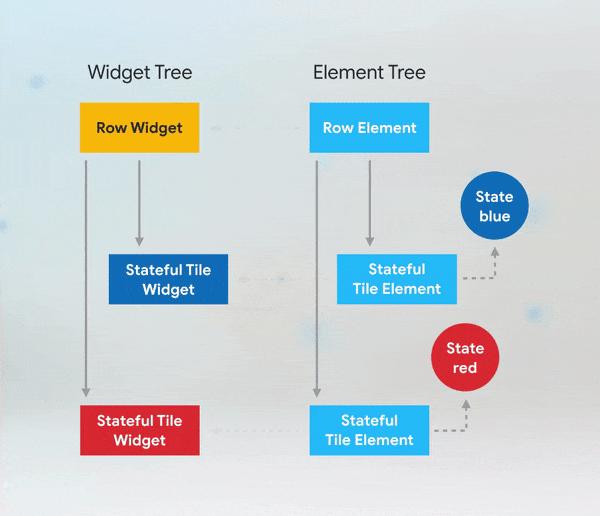
Đã gọi là vọc thì kiểu gì chả ra bug. Giờ fix làm sao nà =)).
3. Sử dụng Key để fix bug
Đơn giản lắm, ở class Tile, tạo ra constructor cho phép truyền Key vào
Tile({Key key}) : super(key: key);
Giờ ta sẽ tạo ra một key bằng class UniqueKey rồi khởi tạo đối tượng Tile với key là một UniqueKey. UniqueKey là gì, mình sẽ giải thích ở dưới.
var listTile = <Widget>[Tile(key: UniqueKey()), Tile(key: UniqueKey())]; // UniqueKey() tạo ra 1 key
Full source code fix được bug: https://dartpad.dev/cbcf93cfd5655c514af90e87010be7c3
Vậy Key là gì?
Đây là định nghĩa về Key:
A Key is an identifier for Widgets, Elements
Tạm dịch:
Keylà một định danh dùng để xác định danh tính cho cácWidget,Element
Nói một cách dễ hiểu hơn. Bình thường, nếu không có key thì Element và Widget chỉ là những kẻ vô danh. Có key rồi, nó giống như có một cái chứng minh nhân dân vậy, nó được xác định danh tính rõ ràng nhờ giá trị bên trong Key. Nhờ có danh tính rõ ràng mà Flutter sẽ dựa vào danh tính đó để tìm kiếm. Tìm kiếm thế nào thì mời bạn xem tiếp sẽ rõ.
Bên trong một object Key có lưu trữ 1 giá trị, giá trị tạm hiểu như số CMND ấy :v. UniqueKey đó bên trong có giá trị gì thì mình cũng sẽ giải thích ở dưới. Giờ chỉ cần bạn tạm hiểu là giá trị giữa các UniqueKey không thể bị trùng lặp (giống như số CMND cũng có trùng lặp đâu  ). Giá trị này được dùng để so sánh. Và một điều mình dấu kín trong bài 5, đến giờ mới bật mí là:
). Giá trị này được dùng để so sánh. Và một điều mình dấu kín trong bài 5, đến giờ mới bật mí là:
Nếu
Widgetđược khai báoKeythìElementkhông chỉ so sánhWidget Typemà còn so sánh cảKeycủa widget cũ mà nó đang giữ tham chiếu và widget mới nữa.
Cụ thể sẽ có 3 tình huống xảy ra trong quá trình so sánh:
- Nếu cả Widget Type và Key đều giống nhau thì nó sẽ chỉ update bản thân nó bằng cách cho biến
widgettrỏ đến Widget mới. - Nếu cùng Widget Type nhưng Key khác nhau thì
Elementđó sẽ bị deactivate. - Nếu Widget Type khác nhau thì
Elementđó sẽ bị dispose
Hai thuật ngữ dispose và deactivate khá lạ lẫm, nếu bạn nào đã học về StatefulWidget Lifecycle thì đã thấy nó rồi. Element bị dispose chính là bị destroy vĩnh viễn ra khỏi Element Tree, giống như ở bài 5 mình nói là Element bị rebuild là bị đập đi xây lại đó. Dispose tương đương với đập đi, đập chết nó luôn =)). Còn Element bị Deactivate tức là tạm thời nó bị gỡ khỏi Element Tree thôi, nó vẫn có thể được di chuyển đến vị trí khác và được gắn lại vào cây ở vị trí mới nào đó.
Giờ mình sẽ giải thích vì sao sử dụng Key lại fix được bug nhé:
Đầu tiên, trước khi chúng ta gọi hàm swap thì ta có 2 widget theo thứ tự: Widget blue có key là 1 và Widget red có key là 2. Lúc này, biến widget bên trong Element blue đang trỏ đến Widget blue nên biến này cũng đang giữ key là 1, tương tự biến widget bên trong Element red cũng sẽ giữ key là 2.
Tiếp theo, sau khi chúng ta gọi hàm swap, cả Element blue và Element red đều thấy mặc dù Widget blue và Widget red có Type giống nhau nhưng giá trị trong Key khác nhau nên cả 2 Element đó bị deactivate, tức là nó bị tạm remove khỏi Element Tree chứ nó chưa chết nhé. Xem hình là rõ ngay, key số 2 được so sánh với key số 1 nên nó là khác nhau 
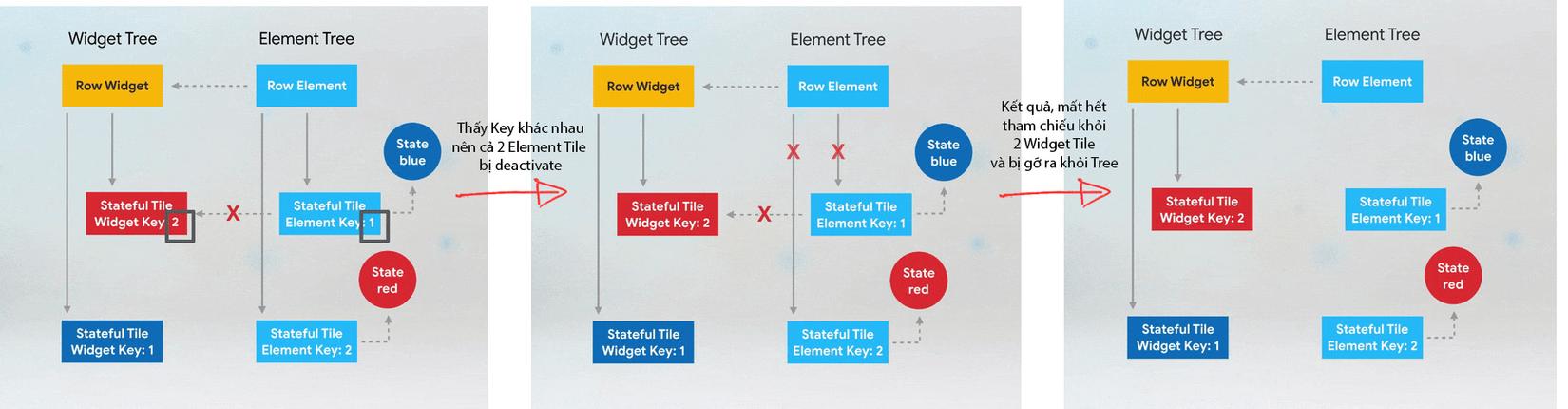
Tiếp theo khi Element đang ở trạng thái deactivate:
- Nếu
Elementđó tìm thấy được Widget mới nào có Key trùng với Key mà nó đang nắm giữ (chính xác là Key mà biếnwidgetcủaElementđó đang nắm giữ) thì biếnwidgetcủaElementđó sẽ được trỏ trở lại Widget mới đó và được gắn vào lại Element Tree. Quá trình Flutter cố gắng tìmWidgetcó key tương ứng đểElementđang bị deactivate trỏ đến, được gọi là matching up widget to elements (tạm dịch: quá trình ghép nối Widget với Element). - Nếu tìm không thấy Widget mới nào có cùng key,
Elementđó sẽ thật sự bị dispose, tức là bị gỡ vĩnh viễn khỏi Element Tree.
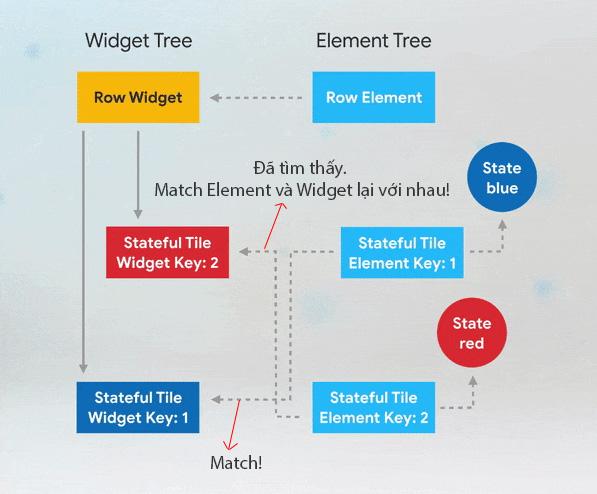
Kết quả sau cuộc tìm kiếm trên, 2 thằng Element đều đã tìm được Widget mới tương ứng và hai thằng Element đó đổi chỗ ngồi cho nhau, 2 Element được swap thì tất nhiên 2 State tương ứng cũng được swap theo. Và cuối cùng ta có kết quả như hình. Nhờ thế mà UI được update đúng State, chúng ta đã fix được bug 
Đây là tấm ảnh gif thể hiện bức tranh toàn cảnh từ lúc 2 Widget bị swap đến lúc 2 Element và State bị swap theo:
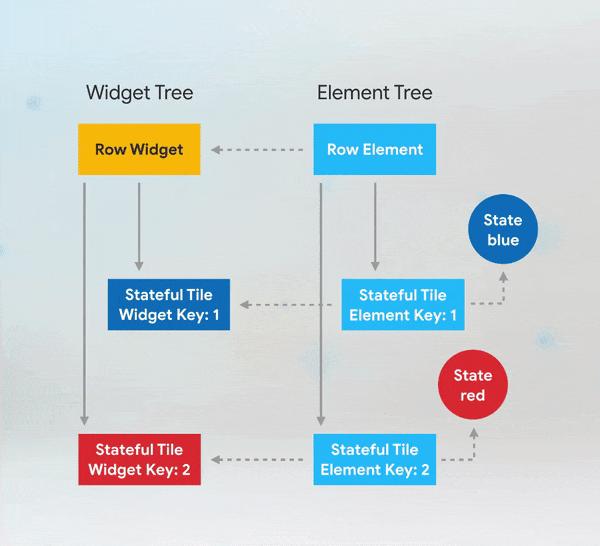
Qua 2 ví dụ, một ví dụ sử dụng StatelessWidget, một ví dụ sử dụng StatefulWidget, bạn có thể thấy rằng Key thật sự hữu ích trong bài toán thay đổi vị trí các StatefulWidget trong một List Widget như Row, Column.
4. Tiếp tục vọc để có thêm kinh nghiệm
Có câu: "Thà để những giọt mồ hôi rơi trên trang Viblo. Còn hơn là đổ lệ trong lúc làm dự án". Free mà mắc gì không vọc tiếp để lấy thêm kinh nghiệm nhỉ  . Lần này vọc mạnh tay hơn. Thay vì để
. Lần này vọc mạnh tay hơn. Thay vì để listTile là một List chứa 2 widget Tile, thì ta wrap mỗi widget Tile trong listTile với widget Padding. Thằng Padding không có key, thằng Tile thì vẫn có key như này:
var listTile = <Widget>[
Padding(
padding: const EdgeInsets.all(8.0),
child: Tile(key: UniqueKey()),
),
Padding(
padding: const EdgeInsets.all(8.0),
child: Tile(key: UniqueKey()),
)
];
Full source code: https://dartpad.dev/461b113ecb6b5c930146a7225fef44e1
Oh my God!. Mỗi lần click là 2 cái ô vuông đổi sang một màu khác luôn =)). Cái quái gì đang xảy ra vậy, càng vọc là ra bug càng khủng =)).
Bình tĩnh xem xét lại, tại sao lại generate ra một màu mới. Sinh ra một màu mới thì chắc chắn StatefulWidget là Tile đã gọi lại hàm createState bởi vì hàm generateRandomColor() được mình sử dụng trong class _TileState. Nó sẽ không gọi lại hàm này trừ khi có một object _TileState được sinh mới thay cho object _TileState cũ. Không còn nghi ngờ gì nữa cả State red và State blue đều bị tạo lại vì thế cả Element red và Element blue cũng phải bị tạo lại.
Nhưng tại sao Element lại bị dispose để tạo lại cái mới?. Các bạn còn nhớ ở trên mình nói nếu thuật toán matching element và widget mà xảy ra: Khi Element đó đang bị deactivate, nếu tìm không thấy Widget mới nào có cùng key, Element đó sẽ thật sự bị dispose, tức là bị gỡ vĩnh viễn khỏi Element Tree. Lần vọc này đã vô tình rơi vào trường hợp này đấy các bạn. Lý do là vì cái UniqueKey mà mình sử dụng là một loại Local Key.
Nếu sử dụng Local Key, thì quá trình matching up widget to elements chỉ diễn ra trong cùng một level cụ thể trên hệ thống Tree
Nghe khó hiểu quá nhỉ, thôi thì dùng hình minh họa lại cái ví dụ trước và ví dụ lần này cho nó dễ hiểu.
Nói thêm: Nếu sử dụng GlobalKey thì vùng tìm kiếm sẽ trên toàn app (toàn Widget Tree) luôn. Tức là bug này hoàn toàn có thể được fix bằng GlobalKey như source code này: https://dartpad.dev/cfb2daf331a52de69aad5b055105e24f . Nhưng mình chỉ nói thêm 1 chút để các bạn thấy được sự khác nhau giữa LocalKey và GlobalKey. Từ đó dễ hình dung LocalKey là thế nào, tại sao nó lại được đặt tên là Local và Global. Bài tiếp theo sẽ nói nhiều hơn về GlobalKey nhé 
Well, nhìn ảnh trên, các bạn có thể hiểu vì sao thuật toán ghép nối Element và Widget không thể tìm thấy Widget có key phù hợp để ghép đôi với Element rồi nhỉ. Element đang bị deactivate mà không có Widget mới để ghép đôi thì nó sẽ bị phá hủy và có thằng Element khác được tạo ra với một State mới thay thế chúng, như trong ảnh gif dưới này là State orange
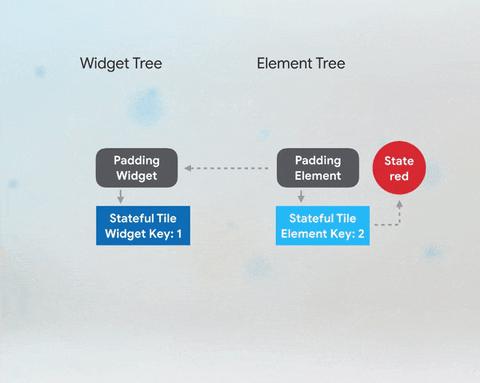
Từ lý thuyết trên, tự rút ra cho mình một cái tip là LocalKey chỉ nên được đặt ở các Widget là top level, level cao nhất trong list children của một Row hoặc một Column. Một Row, nó có nhiều đứa con có cùng một level, Flutter sẽ tìm trong mấy đứa con cùng level đó.
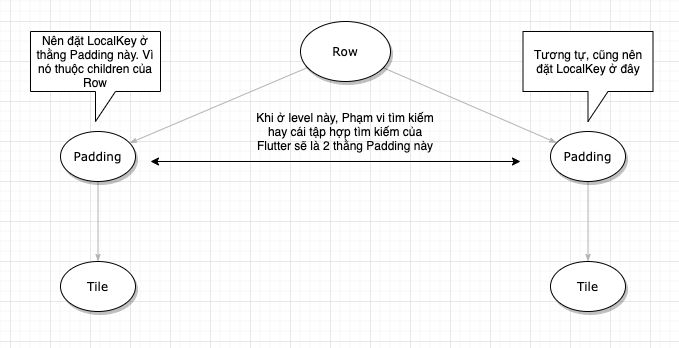
Biết được nguyên nhân gây ra bug rồi thì việc fix bug là chuyện nhỏ. Nào chúng ta cùng đưa tiễn bug lên đường 
Cực kỳ đơn giản, chỉ cần để cái UniqueKey đó lên cho thằng Padding nắm giữ vì 2 thằng Padding này đang là top children của Row. Bug được fix ngay á mà. Dăm ba con bug sao làm khó được anh 
var listTile = <Widget>[
Padding(
key: UniqueKey(), // đưa key từ Tile lên Padding
padding: const EdgeInsets.all(8.0),
child: Tile(),
),
Padding(
key: UniqueKey(), // đưa key từ Tile lên Padding
padding: const EdgeInsets.all(8.0),
child: Tile(),
)
];
Full source code: https://dartpad.dev/4c8d09712a94f4dca3ef8d89e04603f1
Qua các ví dụ trên, mình xin note lại những ý chính trong bài:
- Nếu cả Widget Type và Key đều giống nhau thì nó sẽ chỉ update bản thân nó bằng cách cho biến
widgettrỏ đến Widget mới. - Nếu cùng Widget Type nhưng Key khác nhau thì
Elementđó sẽ bị deactivate. - Nếu Widget Type khác nhau thì
Elementđó sẽ bị dispose, mộtElementvà mộtStatemới được tạo ra thay thế Elementbịdeactivatelà tạm bị gỡ ra khỏi cây, vẫn có khả năng nó được gắn lại vào cây. Còndisposelà bị gỡ ra khỏi cây vĩnh viễn, chỉ còn cách tạo ra cáiElementmới thay thế- Khi
Elementbị deactivate, Flutter sẽ thực hiện quá trình matching up widget to elements. Nếu Flutter mà nói "no key matching found" (không tìm thấy key nào phù hợp) thìElementcũng sẽ bị dispose. Nếu tìm thấy key phù hợp,Elementđó sẽ cho biếnwidgetcủaElementtrỏ tới Widget mới đó và vì thế nó được gắn lại vào Element Tree.
5. Các loại LocalKey
Class Key nó có 2 subclass là LocalKey và GlobalKey. GlobalKey mình đã giới thiệu sơ ở trên rồi, mình sẽ nói nhiều hơn về GlobalKey ở bài sau. Bài lần này, mình chỉ tập trung nói về LocalKey.
Ngoài UniqueKey là một loại LocalKey, còn có các LocalKey khác như ValueKey, ObjectKey. Hai loại key này nó cho phép mình truyền giá trị mà mình mong muốn vào. Ví dụ thế này: ValueKey('tui muốn giá trị của key này là 113'), ObjectKey('abc'). Nhưng phải cực kỳ cẩn thận với 2 loại key này. Bởi vì:
Tất cả Widget được khai báo
Keymà có cùng một Widget cha thì các Key đó đều phải đôi một khác nhau
Tức là không có cái Key nào được phép trùng với Key khác trong phạm vi cùng một Widget cha. Nếu bạn vi phạm, Flutter sẽ ném một lỗi:
Exception: Duplicate keys found. Cái này không cần nói cũng biết, nếu trong ví dụ trên, 2 Widget Tile có cùng 1 key thì 1 Element nó match được với 2 Widget luôn à, điều đó là vô lý. Chính vì vậy, Flutter không thể để điều vô lý đó xảy ra.
Bạn thử sử dụng code trên để replace UniqueKey() thành ValueKey(113) như thế này là biết ngay.
var listTile = <Widget>[
Padding(
key: ValueKey(113), // Thử dùng ValueKey thay cho UniqueKey
padding: const EdgeInsets.all(8.0),
child: Tile(),
),
Padding(
key: ValueKey(113), // dùng 2 ValueKey có giá trị giống nhau là 113
padding: const EdgeInsets.all(8.0),
child: Tile(),
)
];
Giá trị của Key là cái mà ngay từ đầu mình ví von như là số CMND ấy. Thực ra, cách ví von này nó không được đúng lắm. Vì nếu bạn sử dụng LocalKey, thì 2 Widget không cùng một cha vẫn có thể khai báo được 2 LocalKey trùng nhau nhé. Như ví dụ sau đây thì hoàn toàn hợp lệ:
var listTile = <Widget>[
Padding(
key: ValueKey(113), // Một key đặt ở Padding
padding: const EdgeInsets.all(8.0),
child: Tile(key: ValueKey(113)), // một key có giá trị giống y như key ở trên, đặt ở Tile
),
Padding(
padding: const EdgeInsets.all(8.0),
child: Tile(),
)
];
Cách ví von này sẽ đúng đối với GlobalKey. Thật sự nếu như ví cả cái App như cả nước Việt Nam, thì một GlobalKey giống như một giấy Chứng minh nhân dân. Vì giá trị của một GlobalKey là duy nhất trên toàn app. Có nghĩa là không có thằng GlobalKey nào trùng thằng nào trên toàn cái app luôn. Mình đã để lộ hàng GlobalKey hơi bị nhiều rồi nên chắc không cần đọc bài tiếp theo vẫn có thể hiểu nhỉ 
Vậy ValueKey và ObjectKey có gì khác nhau. Sự khác nhau ở đây là ValueKey nó so sánh giá trị, hai ValueKey có cùng giá trị (ví dụ như cùng giá trị 113 ở trên) thì được gọi là trùng nhau, còn ObjectKey thì truyền vào một Object và nó sẽ so sánh địa chỉ của Object chứ không phải chỉ so sánh giá trị. Nói ngắn gọn lại thì ValueKey sử dụng so sánh ==, còn ObjectKey sử dụng so sánh identical
Note: Nếu bạn chưa phân biệt được so sánh == và so sánh identical trong ngôn ngữ Dart thì mình cũng sẽ giải thích trong phần comment của bài viết này
Well, chúng ta đã hiểu về ValueKey và ObjectKey rồi. Còn đây là định nghĩa về UniqueKey mà đã được mình sử dụng từ đầu bài:
A key that is only equal to itself.
Đúng như cái tên của nó, đã là UniqueKey thì không bao giờ có thằng thứ 2 trùng với nó trên cuộc đời này.
Vậy, chắc chắn sẽ có bạn thắc mắc, tại sao không phan đại UniqueKey mọi lúc mọi nơi luôn đi cho nó khỏe, đỡ bị Exception: Duplicate keys found. Flutter đâu có ngu đi tạo ra tùm lum loại Key như vậy, mình sẽ dẫn chứng một trường hợp không nên dùng UniqueKey.
Ví dụ: mình có một cái Column có 2 cái TextField (TextField đơn giản là một widget để user nhập text) và một cái FloatingActionButton, khi click button, mình sẽ rebuild. Dưới đây là hai source code, một cái mình sử dụng ValueKey, một cái sử dụng UniqueKey cho bài toán này.
Sử dụng ValueKey: https://dartpad.dev/578c4ebe4b477ff98da38b66c27c8cb1
Sử dụng UniqueKey: https://dartpad.dev/428bae12a2ece6cc541fd8de324daa50
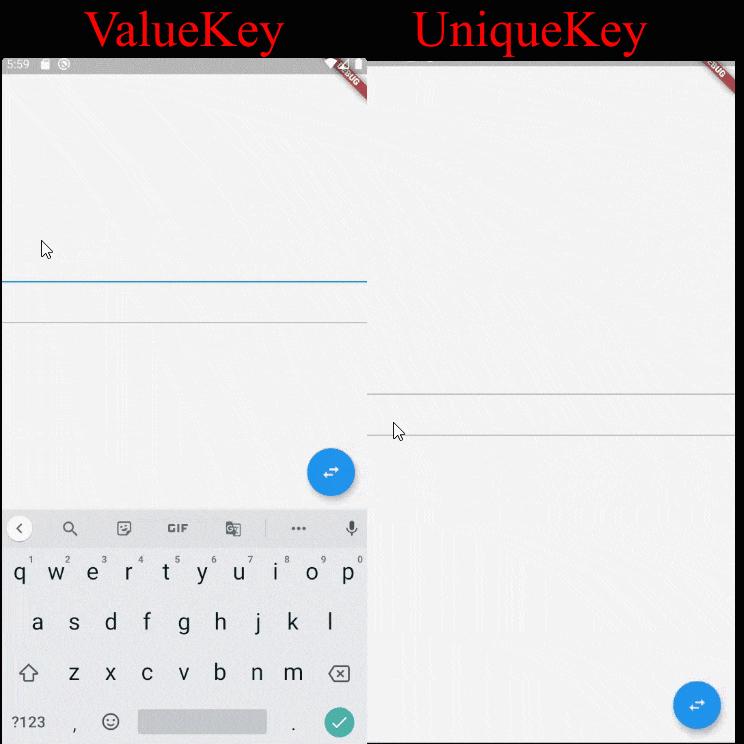
Kết quả, trong cả 2 source code, 2 cái TextField đều bị rebuild do hàm setState nhưng nếu sử dụng UniqueKey thì mỗi lần click button là TextField bị clear hết text, còn sử dụng ValueKey thì không bị clear.
Giải thích:
- Trong ví dụ
UniqueKey: Mỗi lần rebuild, mộtUniqueKeymới được tạo ra và cáiUniqueKeynày chắc chắn không bao giờ trùng với cái cũ trước đó. Như vậy nó rơi vào trường hợp cùng Widget Type nhưng khác Key nênElementnày bịdispose. Vì thế mộtElementmới và mộtStatemới được tạo lên dẫn đến text bị clear hết. - Trong ví dụ
ValueKeythìElementnó thấy widget cũ và widget mới đều trùng Widget Type (cùng là typeTextField) và trùng cả Key (TextFieldở trên trước khi rebuild có key = 1, sau khi rebuild cũng có key = 1, tương tựTextFieldở dưới có key = 2, sau khi rebuild cũng có key = 2) nên cả 2 Element TextField trên và dưới, nó chỉ cập nhật lại biếnwidgettrỏ đến Widget mới chứ nó không bị deactivate hay bị dispose. Vì thếStatecủa cả 2Elementnày được bảo toàn.
Well, từ đầu bài khi bạn convert widget Tile sang StatefulWidget, bạn đổi vị trí của 2 StatefulWidget đó và bị bug. Chính Key đã cứu bạn bằng cách cho 2 State red, State blue đổi vị trí theo. Nói tóm lại, Key đã giúp mình đảm bảo: "Widget di chuyển đi đâu, State di chuyển theo đó". Tương tự, lần này nếu bạn vào class TextField để xem, bạn cũng sẽ thấy nó là một StatefulWidget, tức là nó cũng có State. Thực chất cái text mà mình gõ abc kia được lưu trữ trong State của TextField. Tuy lần này, bài toán không có yêu cầu hoán đổi giữa 2 TextField, nhưng nó vẫn đảm bảo được câu: "Widget ở đâu, State ở đó"
Đó cũng mục đính chính để sử dụng Key:
Sử dụng
Keyđể bảo tồn, để giữ lại cáiStatekhi các Widget bị di chuyển tùm lum chỗ quanh cái Widget Tree.
Hay nói cách khác, Widget di chuyển đi đâu, State di chuyển theo đó.
Có 2 câu hỏi cho bạn. Mình sẽ trả lời ở phần comment nhé.
- Câu 1: nếu trong ví dụ lần này, mình không sử dụng
ValueKey, cũng không sử dụngUniqueKey, nói chung là không sử dụng Key thì kết quả sẽ như thế nào, Element TextField có bị deactivate hay bị dispose không?. - Câu 2: tại sao ngay từ đầu trong cái source này https://dartpad.dev/cbcf93cfd5655c514af90e87010be7c3 , mình sử dụng
UniqueKeynhưngStatecủa widgetTilevẫn được giữ như cũ. Bằng chứng là màu sắc củaTilenó nó không bị reset thành 1 màu mới. Còn trong ví dụ lần này thì mộtStatemới củaTextFieldđã được tạo ra.
Kết thúc
Vì bài này dài quá rồi nên đành phải hẹn các bạn ở bài viết tiếp theo nhé  . Mặc dù hành trình 6 bài chưa đủ để mở khóa trái tim nàng Flutter nhưng hành trình đó đủ để mở rộng cánh cửa để chúng ta dễ dàng bước sâu vào thế giới Flutter.
. Mặc dù hành trình 6 bài chưa đủ để mở khóa trái tim nàng Flutter nhưng hành trình đó đủ để mở rộng cánh cửa để chúng ta dễ dàng bước sâu vào thế giới Flutter.
Mời các bạn, đọc tiếp phần 7 để có thêm góc nhìn về GlobalKey và sẽ dễ hiểu bài 6 về LocalKey này hơn  : Phần 7: Lột trần trụi GlobalKey
: Phần 7: Lột trần trụi GlobalKey
Tham khảo:
https://medium.com/@ayushpguptaapg/using-keys-in-flutter-1c5fb586b2a5
https://medium.com/flutter/keys-what-are-they-good-for-13cb51742e7d
https://www.youtube.com/watch?v=kn0EOS-ZiIc&feature=emb_logo&ab_channel=GoogleDevelopers